Ρυθμίσεις του hosting email σας για το iPad!

Plesk 12 σε όλες τις υπηρεσίες φιλοξενίας
21 Αυγούστου, 2015
Ρυθμίσεις του hosting email σας για το iPhone!
21 Αυγούστου, 2015Αναρωτιέστε πώς μπορείτε να έχετε συνεχώς μαζί σας τα emails που λαμβάνετε μέσω του hosting account; Στο σημερινό blog post θα δούμε πώς μπορείτε να εγκαταστήσετε στο iPad τα mail accounts που έχετε δημιουργήσει μέσω του Plesk Panel της Digital Square, ώστε να έχετε πρόσβαση σε αυτά ακόμα και εν κινήσει.
Δείτε παρακάτω τα βήματα για τις ρυθμίσεις που θα σας επιτρέψουν να λαμβάνετε και να αποστέλλετε την ηλεκτρονική σας αλληλογραφία μέσω της συγκεκριμένης συσκευής.
- Από την κεντρική οθόνη του iPad επιλέξτε: Settings → Mail, Contacts, Calendars.

- Στη συνέχεια επιλέξτε Add Account.

- Για την εγκατάσταση του hosting email σας επιλέξτε: Other → Αdd Mail Account.
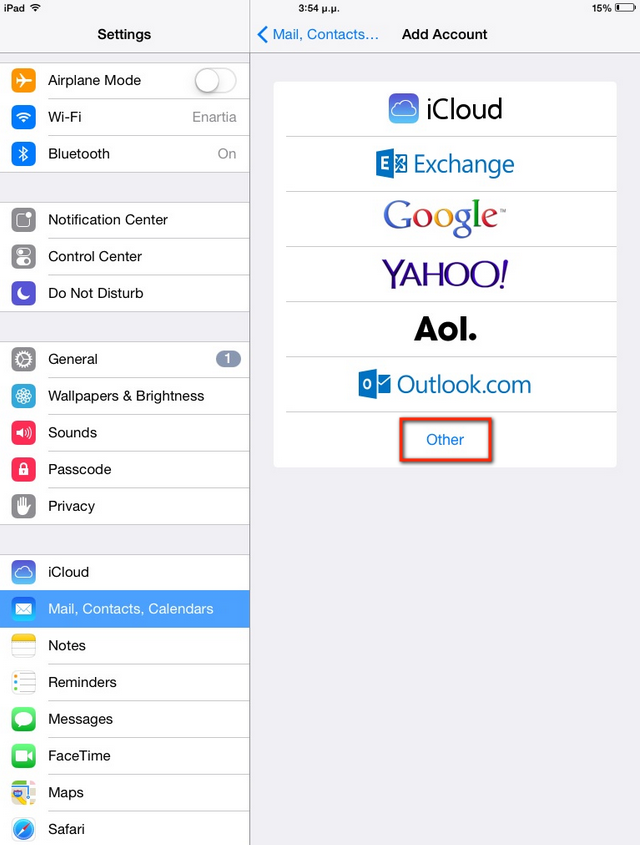
- Συμπληρώστε τα ακόλουθα πεδία σύμφωνα με τα στοιχεία του λογαριασμού email που έχετε δημιουργήσει μέσα στο Plesk:
→ Name (το όνομά σας ή το όνομα του email, π.χ. info)
→ Email (η πλήρης διεύθυνση: π.χ.info@mydomain.com, όπου mydomain.com, χρησιμοποιείτε το δικό σας domain)
→ Password (ο κωδικός του email σας)
→ Description
και επιλέξτε Next.
- Στο πάνω μέρος θα εμφανιστούν οι επιλογές “IMAP και POP“.
Eπιλέξτε POP.
Tα πεδία του POP θα τα βρείτε προσυμπληρωμένα, με βάση τα στοιχεία που εισάγατε στο προηγούμενο βήμα.Συμπληρώστε τα πεδία για το Incoming Mail Server (Διακομιστής εισερχόμενης αλληλογραφίας):
→ Host Name (π.χ. mail.mydomain.com)
→ User Name (η πλήρης email διεύθυνση, π.χ. info@mydomain.com )
→ Password (o κωδικός του email σας, ο οποίος πρέπει να είναι προσυμπληρωμένος)Έπειτα, συμπληρώστε τα πεδία για το Outgoing Mail Server(Διακομιστής εξερχόμενης αλληλογραφίας), που βρίσκεται ακριβώς από κάτω:
→ Host Name (π.χ. mail.mydomain.com)
→ User Name ( π.χ. info@mydomain.com )
→ Password
και επιλέξτε Save.
- Σε περίπτωση που εμφανιστεί μήνυμα “Cannot Verify Server Identity” (Αδυναμία Ταυτοποίησης Διακομιστή) ή μήνυμα για το SMTP certificate, επιλέξτε: Details → Accept.
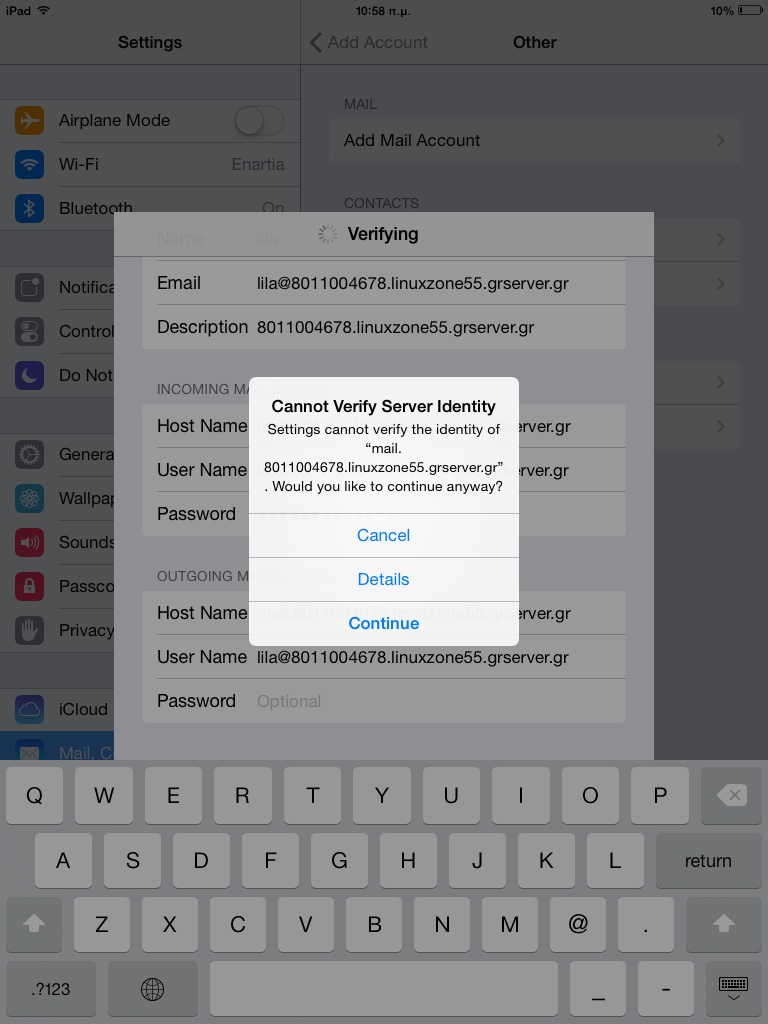
- Στη συνέχεια επισκεφθείτε και πάλι, από την κεντρική οθόνη, τις ρυθμίσεις: Settings → Mail, Contacts, Calendars και επιλέξτε το email account που δημιουργήσατε. Στο Outgoing Mail Server κάντε κλικ στο tab SMTP mail.yourdomain.com και πατήστε ON ώστε να ενεργοποιηθεί.

→ Use SSL: Απενεργοποιήστε το επιλέγοντας OFF. Αφήστε το ενεργοποιημένο μόνο σε περίπτωση που το email σας χρησιμοποιεί πιστοποιητικό ασφαλείας.
→ Authentication (ο κωδικός του email σας)
→ Server Port: παίρνει την τιμή 25 αν δεν χρησιμοποιείτε SSL, διαφορετικά θα πρέπει να θέσετε την τιμή 465.
Eπιλέξτε Done.
- Επιστρέψτε στις ρυθμίσες του email και επιλέξτε Αdvanced για τις ρυθμίσεις εισερχομένων (Incoming Setting) του account σας.

→ Use SSL: Απενεργοποιήστε το επιλέγοντας OFF. Αφήστε το ενεργοποιημένο μόνο σε περίπτωση που το email σας χρησιμοποιεί πιστοποιητικό ασφαλείας.
→ Authentication (ο κωδικός του email σας)
→ Server Port: παίρνει την τιμή 110 αν δεν χρησιμοποιείτε SSL, διαφορετικά θα πρέπει να θέσετε την τιμή 995.
Το iPad σας είναι πλέον ρυθμισμένο, ώστε να λαμβάνει και να αποστέλλει emails, μέσω του hosting account σας!
*Troubleshooting σημείωση
Υπάρχει περίπτωση ένα email που έχει εγκατασταθεί και χρησιμοποιείται σε περισσότερες από μία συσκευές, να παρουσιάζει πρόβλημα προσβασιμότητας λόγω conflict. Για να το επιλύσετε, προτείνεται η απενεργοποίηση της mail υπηρεσίας που χρησιμοποιείτε στην άλλη συσκευή και η αύξηση του χρόνου λήψης mail στην άλλη συσκευή και το iPad. Τη συγκεκριμένη ρύθμιση μπορείτε να αλλάξετε από τις ρυθμίσεις επιλέγοντας:Settings → Mail, Contacts, Calendars → Fetch New Data.


